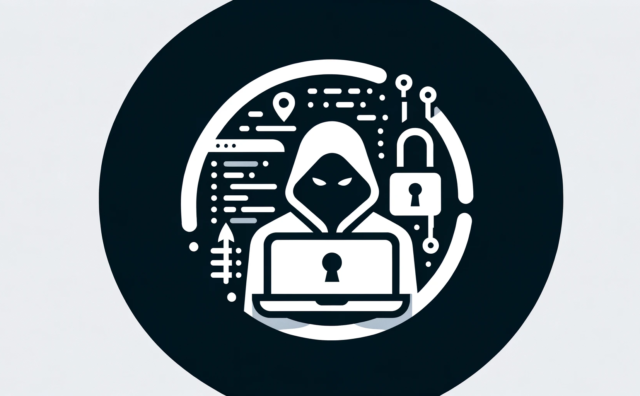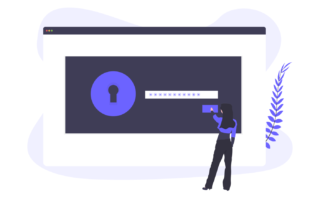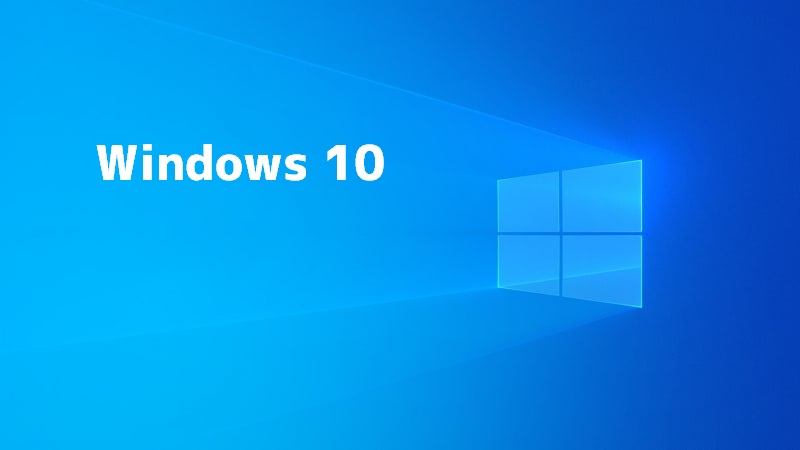1.目的
ハッキング実験用のWindows10マシンを構築します。
安全性を考慮して独立したネットワークに準備したいため、
仮想化ソフトにWindowsを構築します。
2.VMware
本記事では、「VMware Workstation Player」に仮想マシンを作成します。
VMware Workstation Playerは無料の仮想化ソフトとなっており、
検索すれば、導入方法がたくさん紹介されていると思います。
そちらを参考に準備してください。
(今後、別記事で紹介するかも。。)
3.Windows10のisoファイルを用意
3-1.iso作成ツールのダウンロード
以下ダウンロードページにアクセスします。
https://www.microsoft.com/ja-jp/software-download/windows10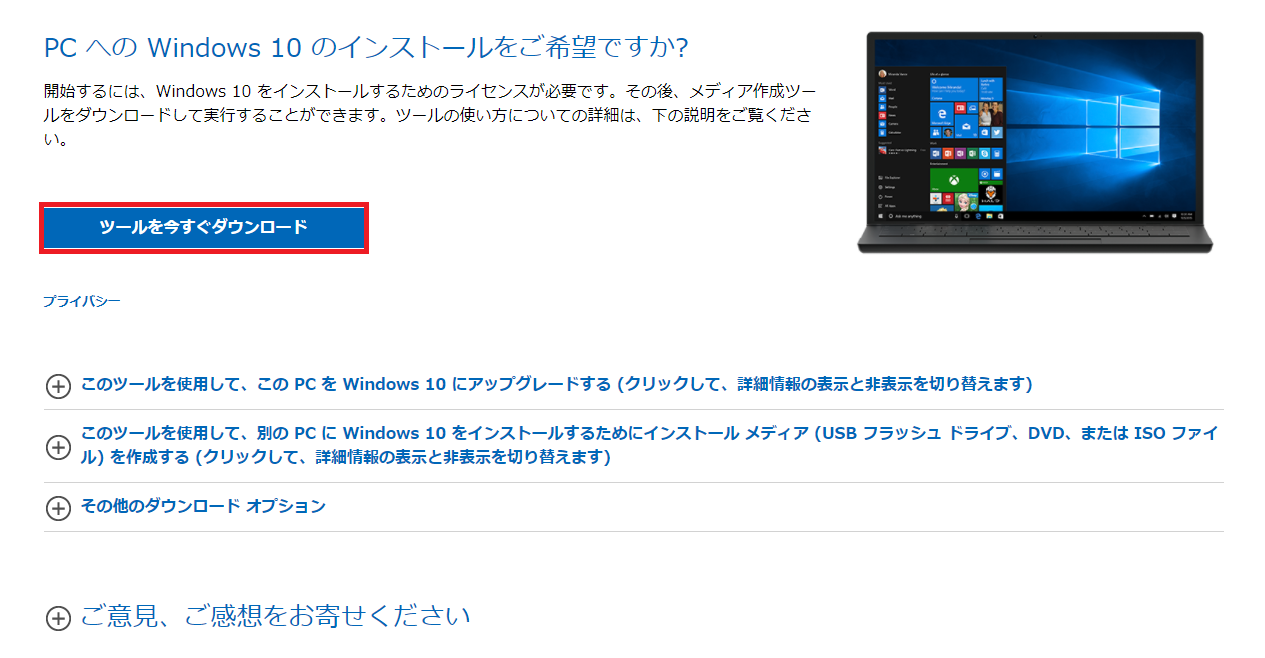
[ツールを今すぐダウンロード]をクリックし、iso作成ツールをダウンロードします。
3-2.isoファイルの作成
ダウンロードしたツールを実行します。
しばらく待つと「適用される通知とライセンス条項」画面が表示されます。
[同意]をクリックします。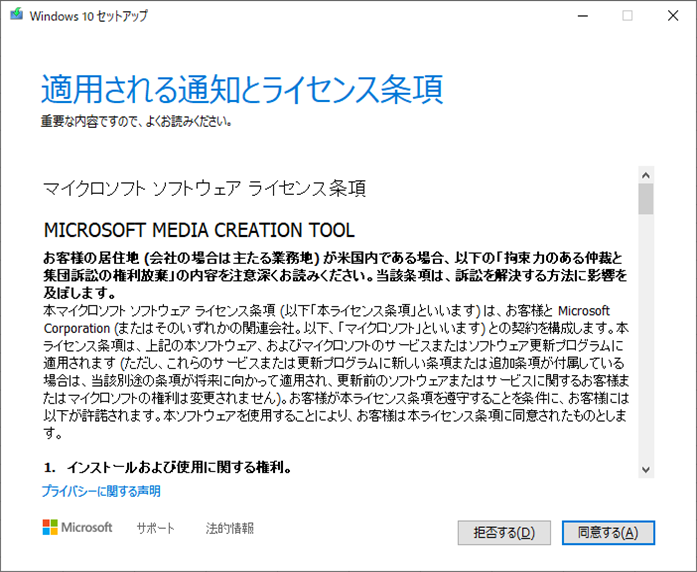
[実行する選択を選んでください]が表示されます。
[別の PC のインストール メディアを作成する…]を選択し、[次へ]をクリックします。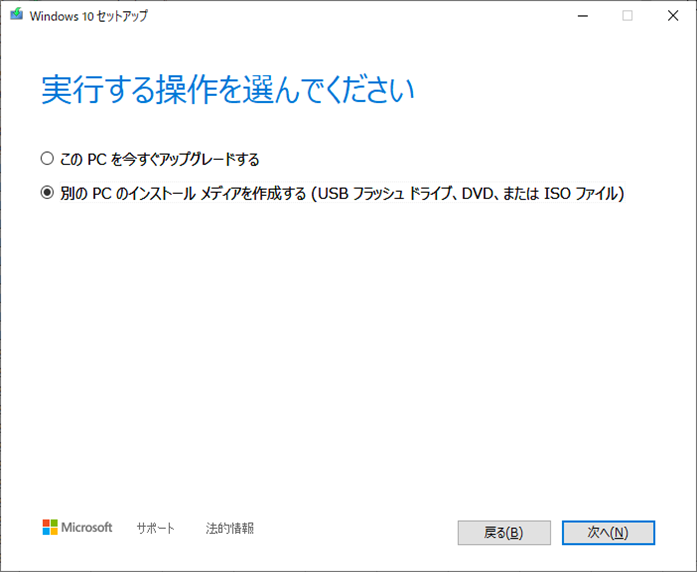
[言語、アーキテクチャ、エディションの選択]が表示されます。
デフォルトでは[この PC におすすめのオプションを使う]にチェックが入っており、
マシンのスペックに合わせて自動で選択されています。
このまま[次へ]をクリックします。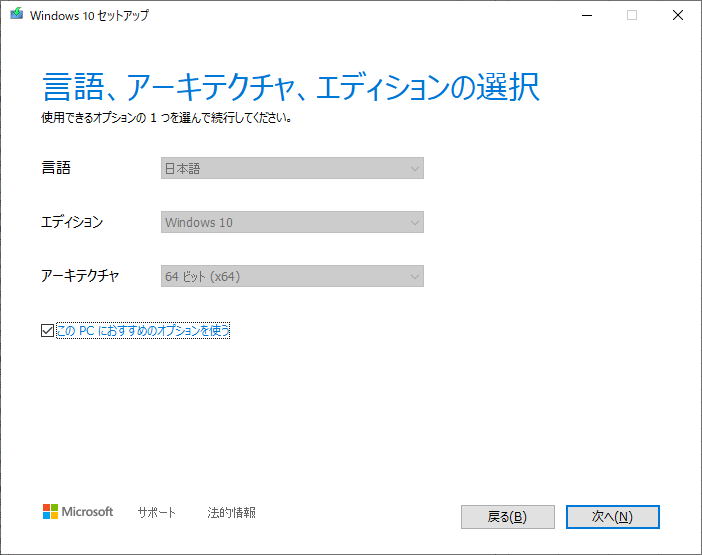
[使用するメディアを選んでください]が表示されます。
今回は仮想マシンを構築するので、[ISO ファイル]を選択して、[次へ]をクリックします。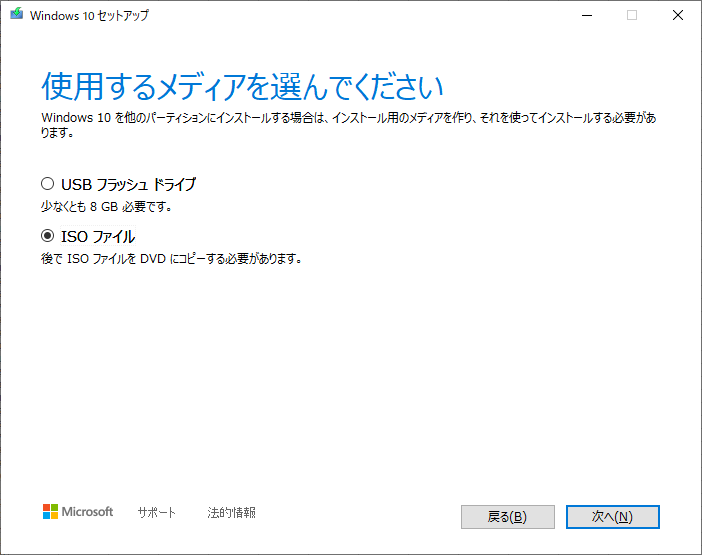
保存場所を指定し、ダウンロードします。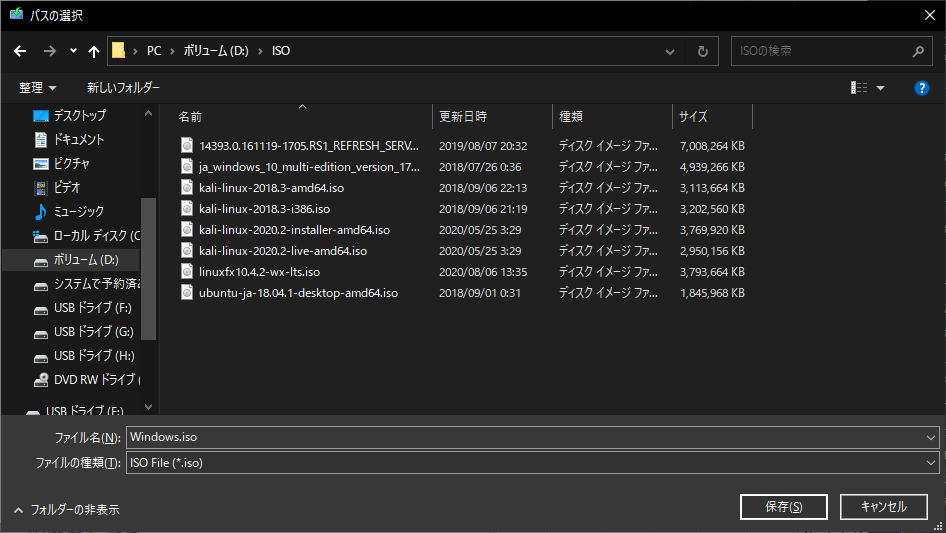
しばらくするとダウンロードが開始されます。
メッセージが表示されるので、[完了]をクリックします。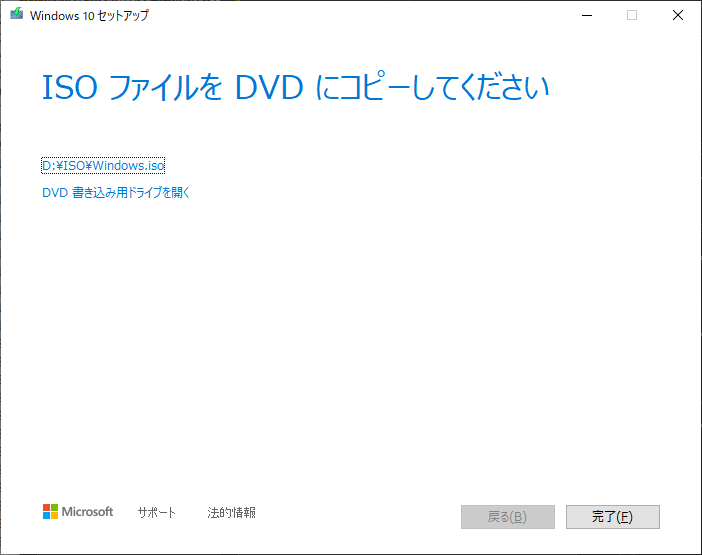
4.Windows10をインストール
4-1.仮想マシンの作成
VMware Workstationを起動して、[新規仮想マシンの作成]をクリックします。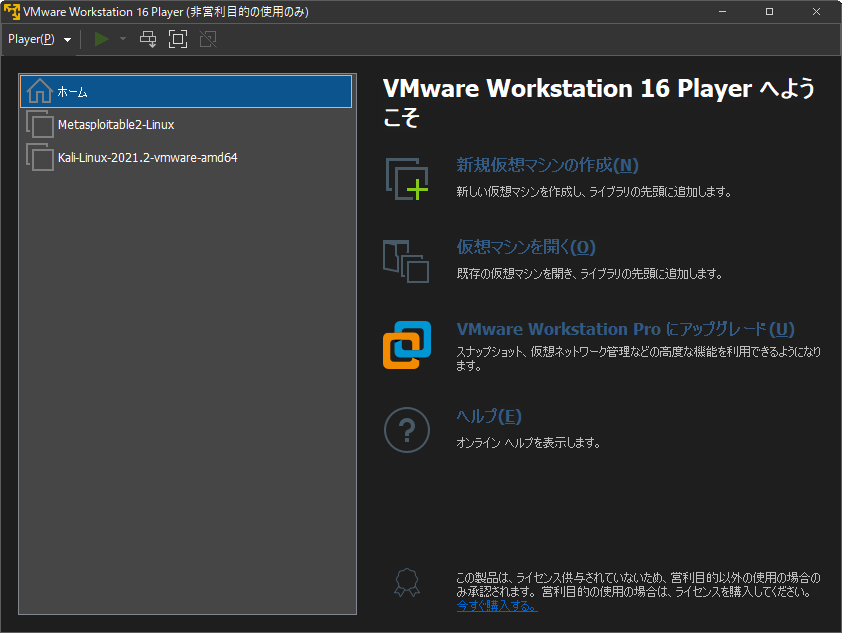
[インストーラ ディスク イメージ ファイル]を選択して、
先ほどダウンロードしたWindows10のisoファイルを選択します。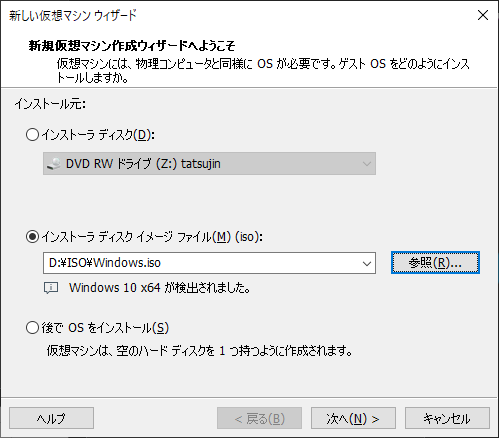
[仮想マシンの名前]と[仮想イメージを保存する場所]を選択し、[次へ]をクリックします。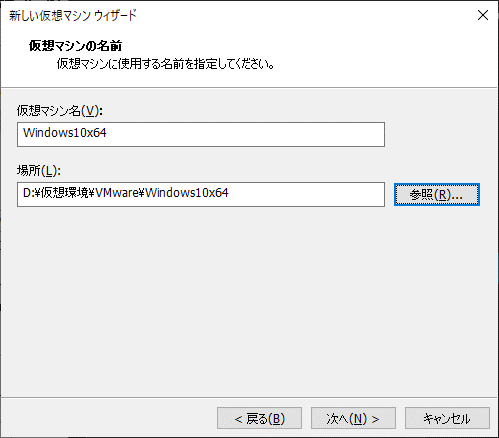
ディスクの容量を指定します。
このまま[次へ]をクリックします。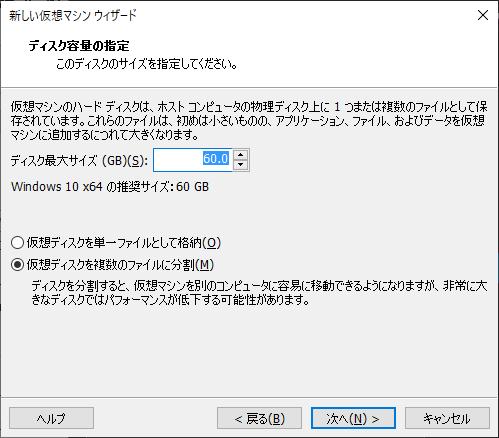
最後に設定内容の確認画面が表示されます。
デフォルトでは最低減のメモリ、CPUコア数が選択されていますが
[ハードウェアをカスタマイズ]から希望のスペックに変更することが可能です。
ハッキング実験には支障がないため、このまま[完了]をクリックします。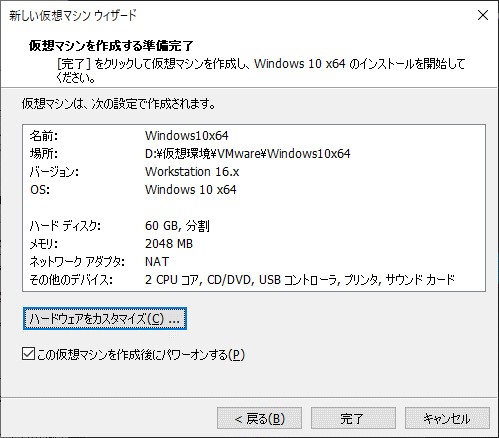
4-2.インストールの設定
自動で仮想マシンが起動します。
「Press any key to boot from CD or DVD..」という画面が少しの間でます。
この画面の間に適当なキーを押下します。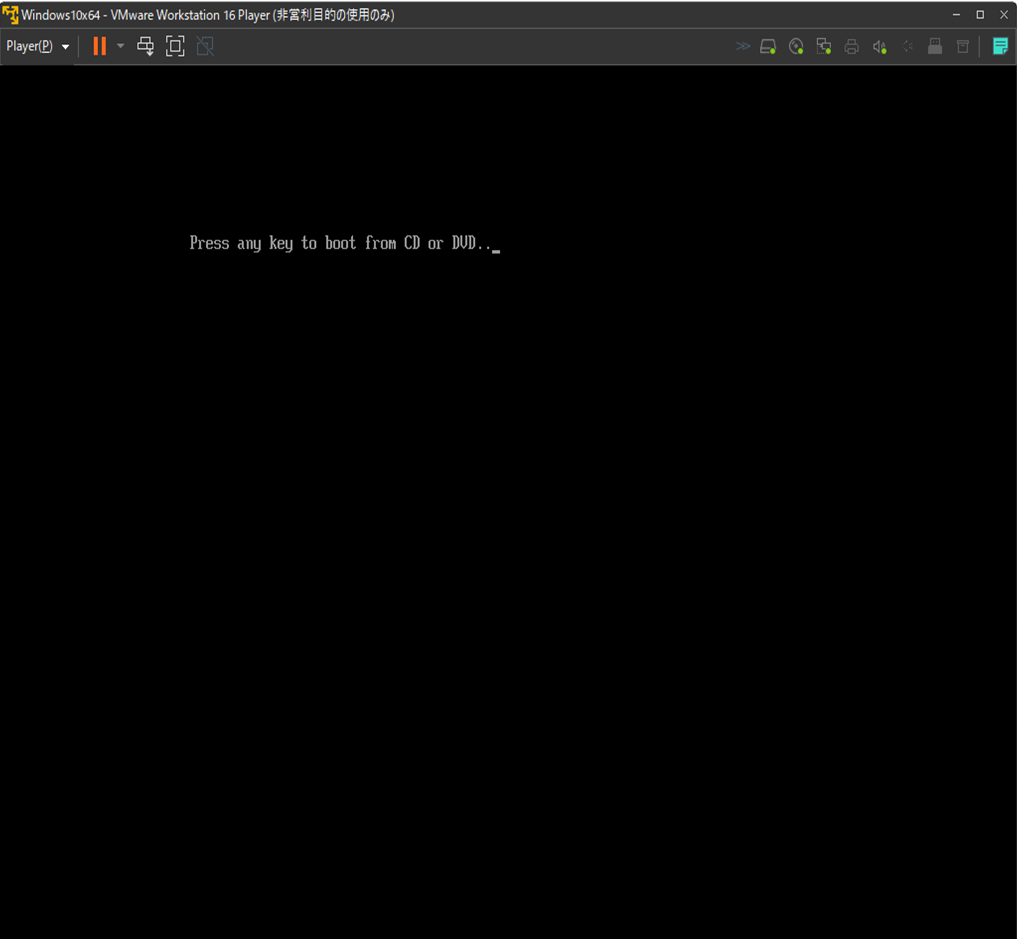
※画面が過ぎてしまった場合は、再起動することでやり直せます。
Windowsのインストールが開始されます。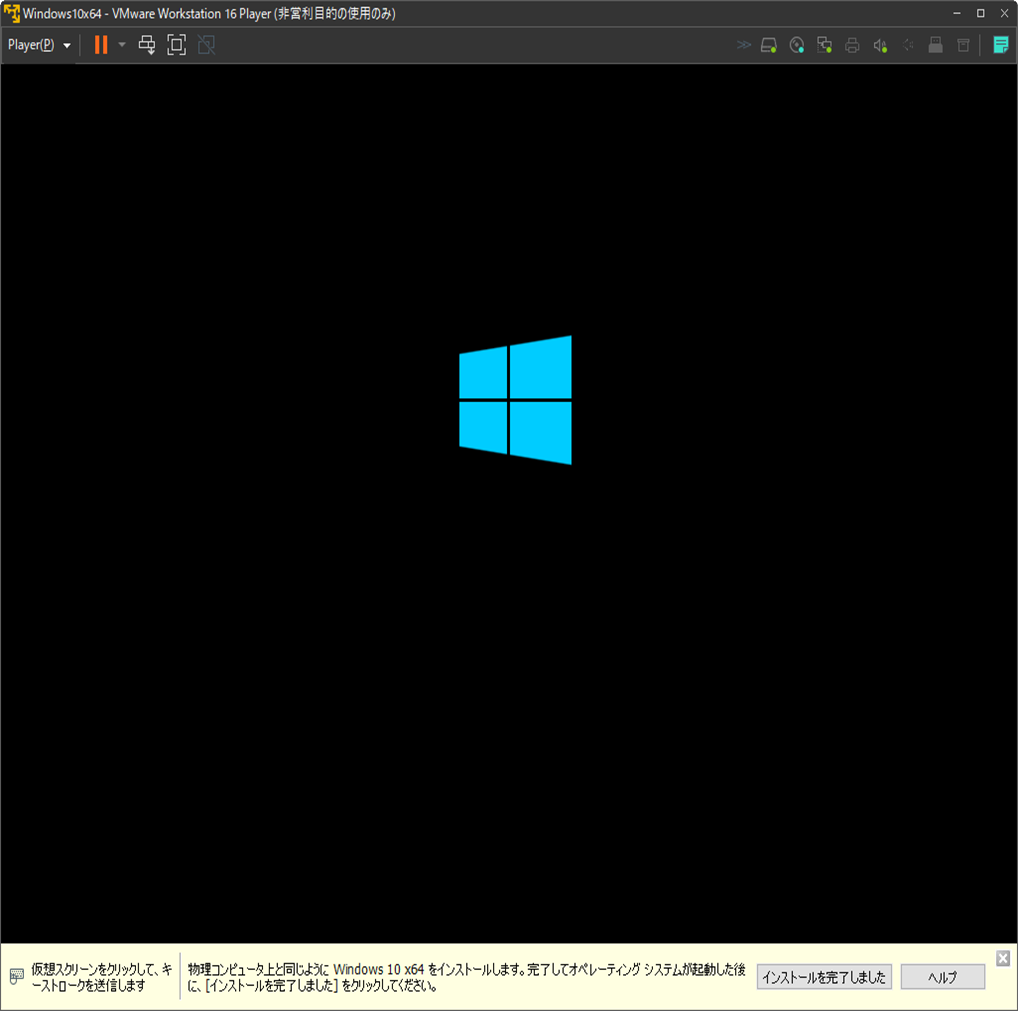
言語の設定などはデフォルトのまま[次へ]をクリックします。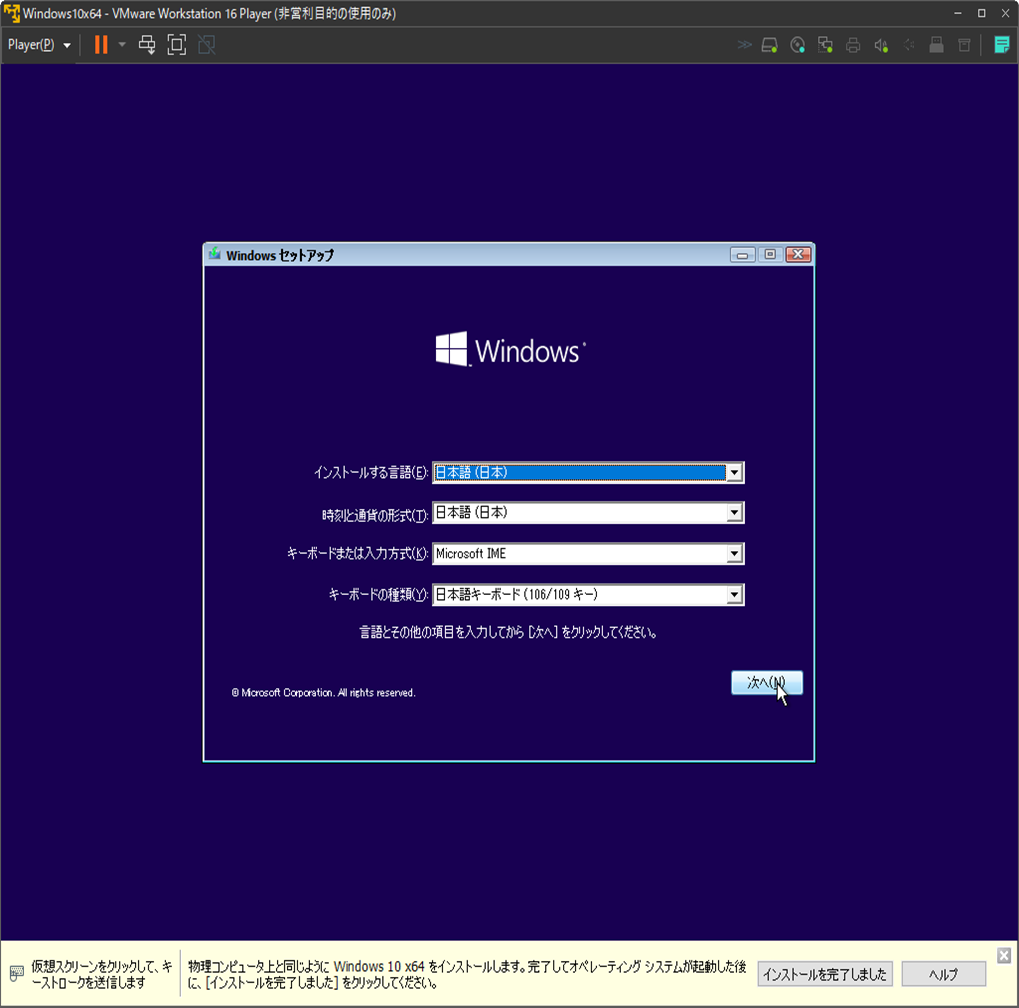
[今すぐインストール]をクリックします。
4-3.プロダクトキーの有無を選択
[Windows のライセンス認証]が表示されるので、[プロダクトキーがありません]をクリックします。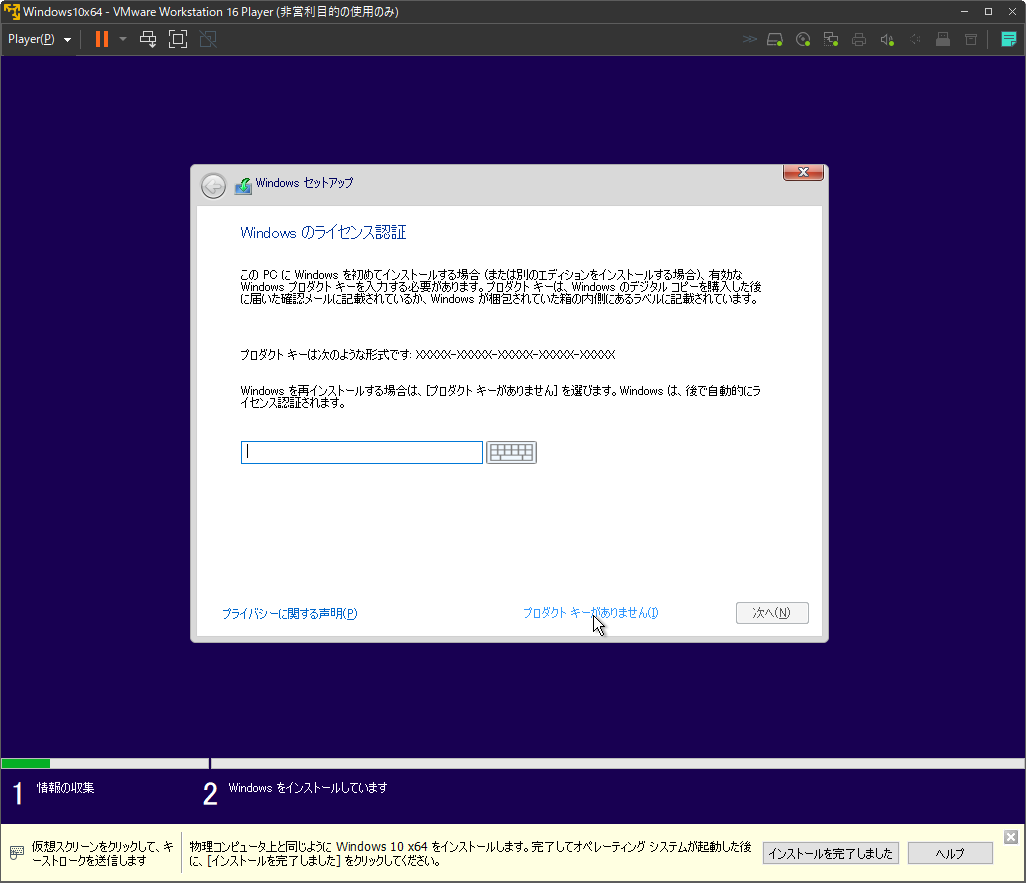
4-4.エディションを選択
今回は[Windows 10 Pro]を選択し、[次へ]をクリックします。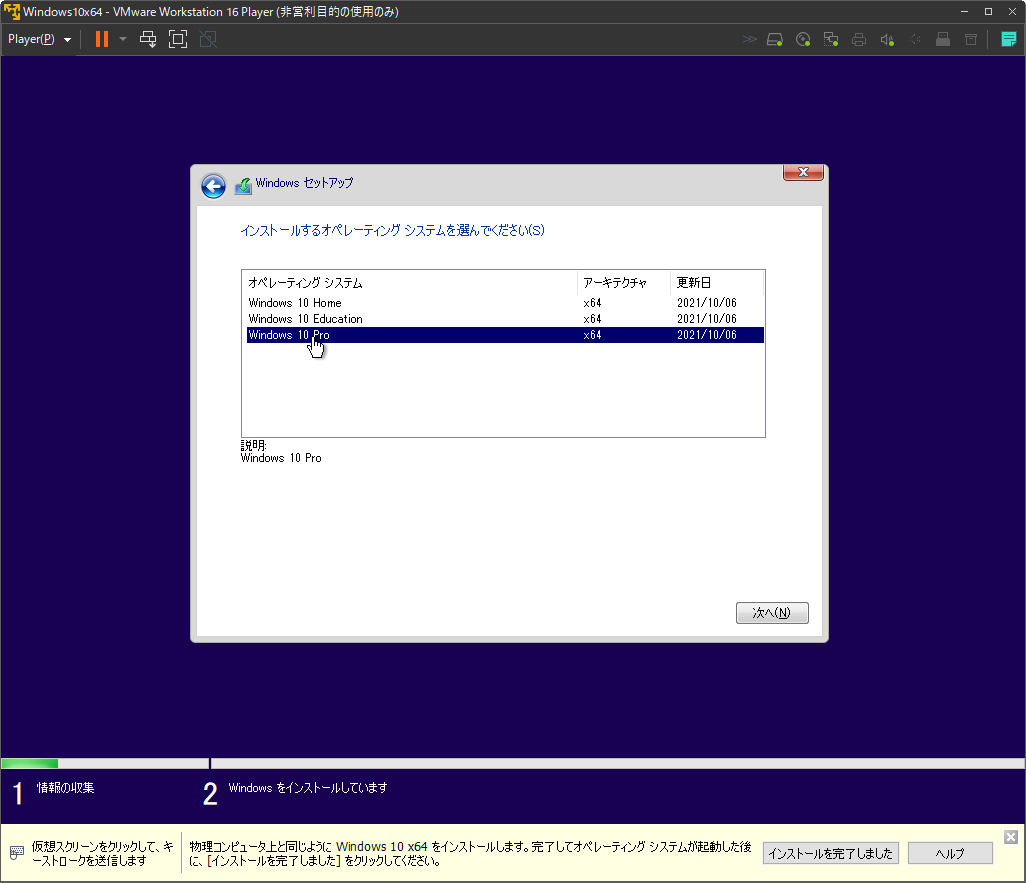
[同意]にチェックし、[次へ]をクリックします。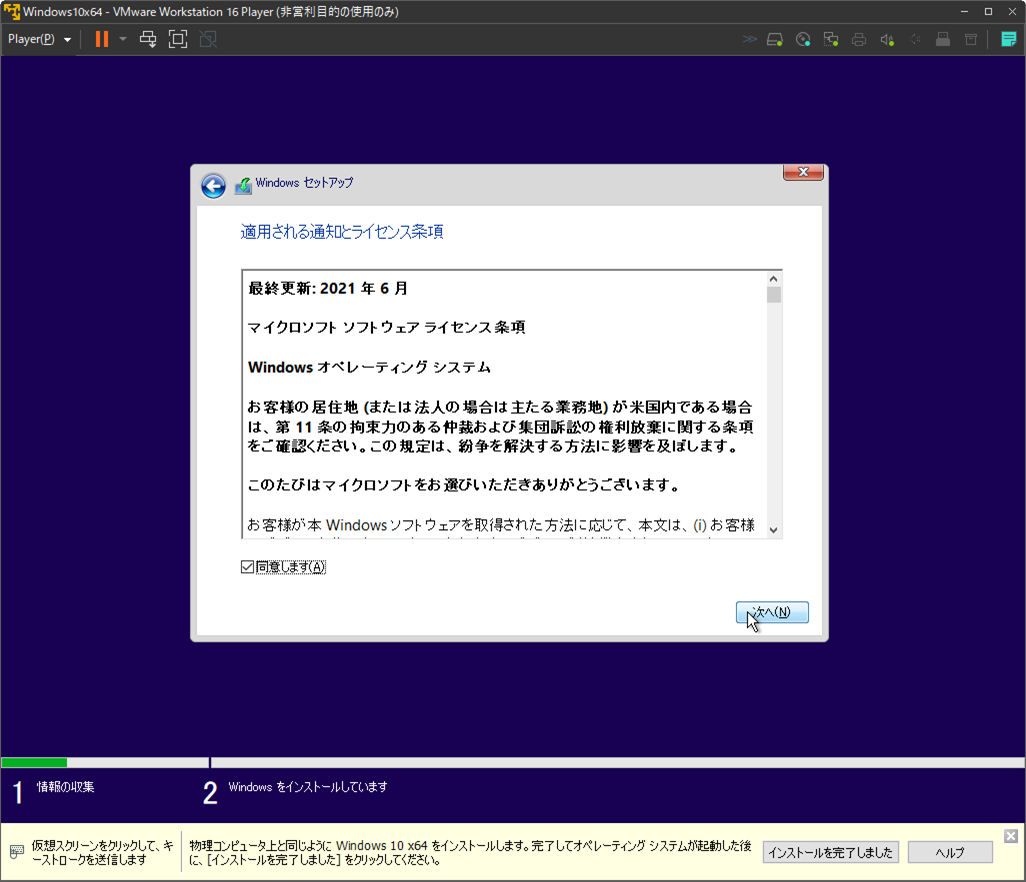
4-5.インストールの種類を選択
インストールの種類は[カスタム]を選択します。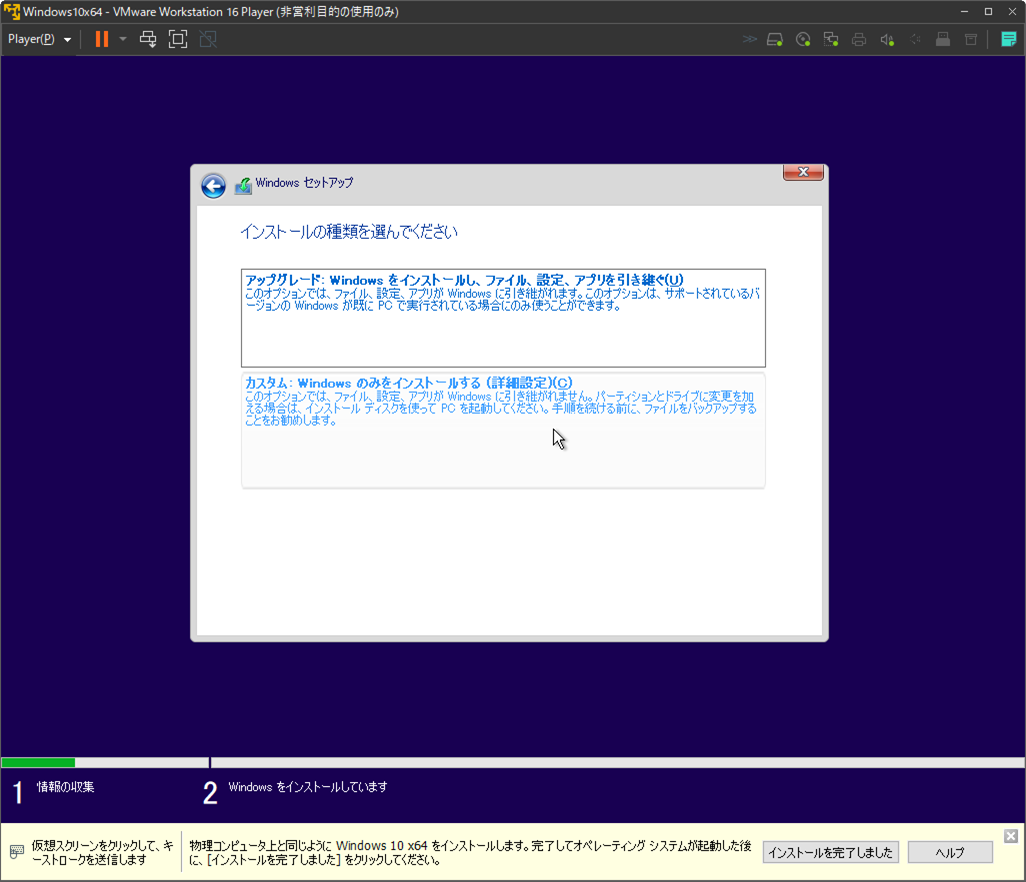
インストールする場所は割り当てられていない領域のまま[次へ]をクリックします。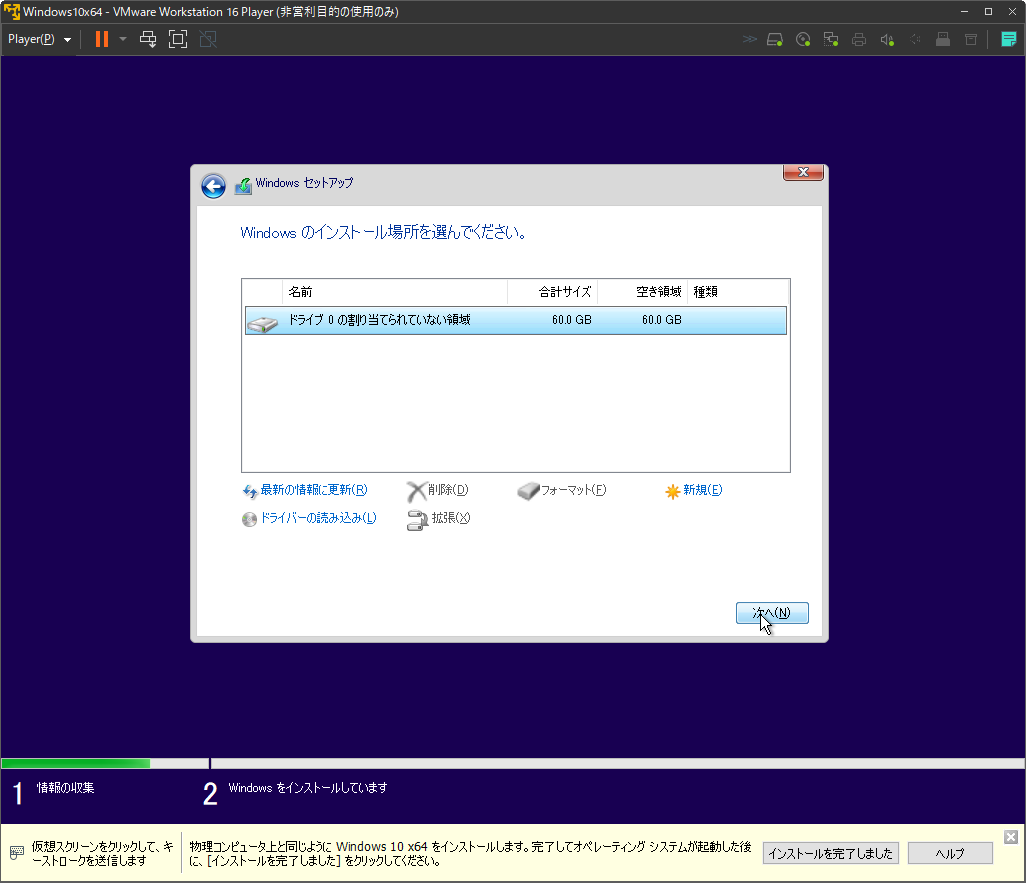
4-6.基本情報やアカウントを選択
ここからキーボードのレイアウトとアカウントの設定を行います。
実験用なので構成はシンプルに設定します。
アカウントは以下を設定しました。
[個人用の設定] > [オフラインアカウント] > [制限付きエクスペリエンス] から
ユーザ名:admin
パスワード:admin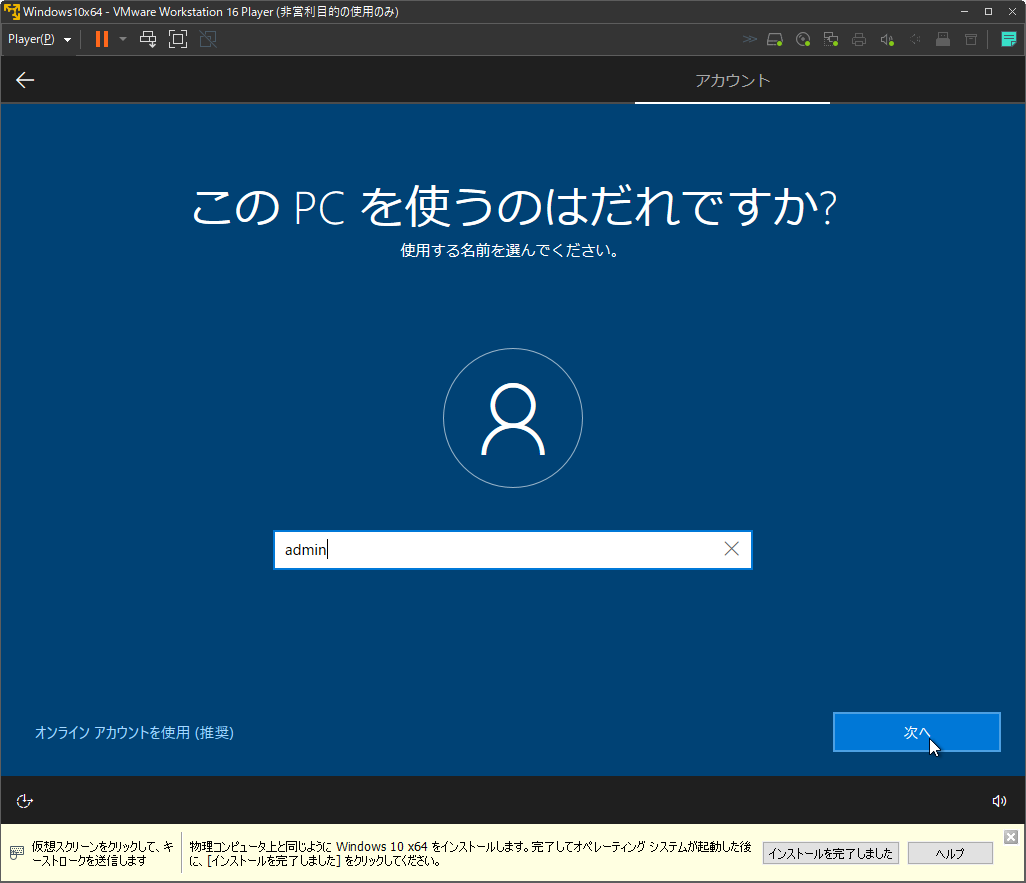
秘密の質問は今後使わないので、適当に設定してください。
[デバイスのプライバシー設定の選択]はすべて無効、
[Cortanaによる作業の支援]は実行しないをクリックします。
しばらくするとデスクトップ画面が表示されます。
インストールは完了です。
5.初期設定
5-1.VMware Toolsをインストール
「Player」タブから[管理] > [VMware Tools のインストール]をクリックします。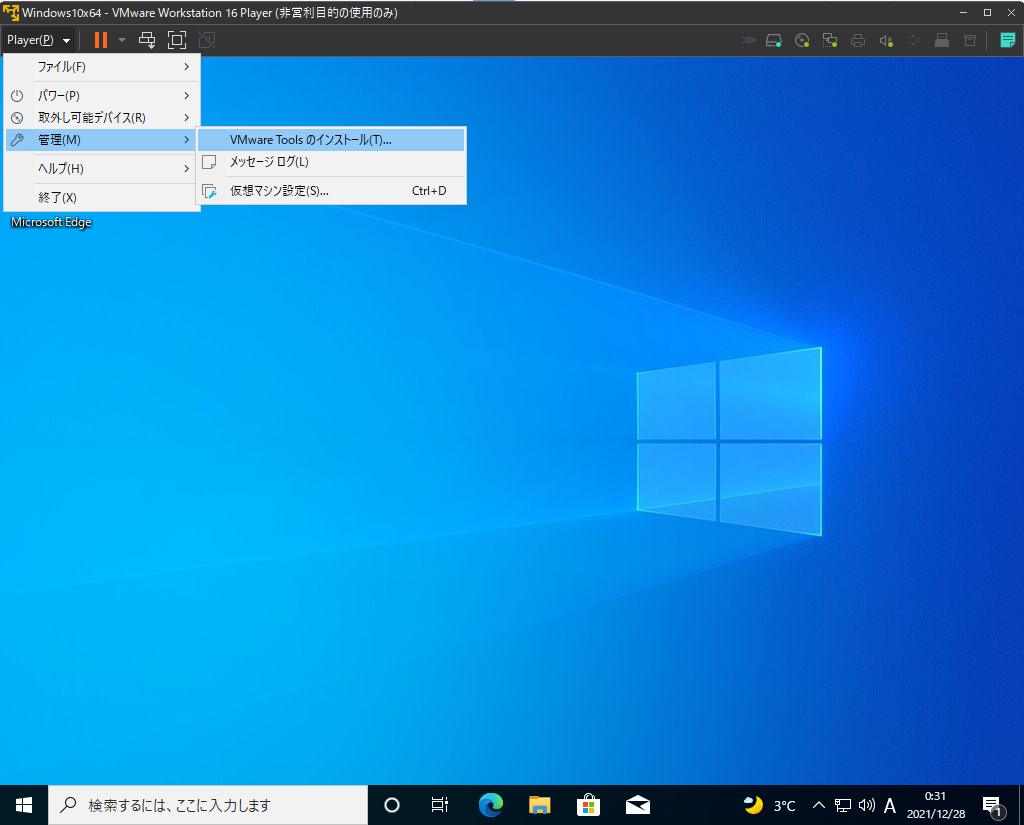
VMware Toolsのインストーラがマウントされるので、実行します。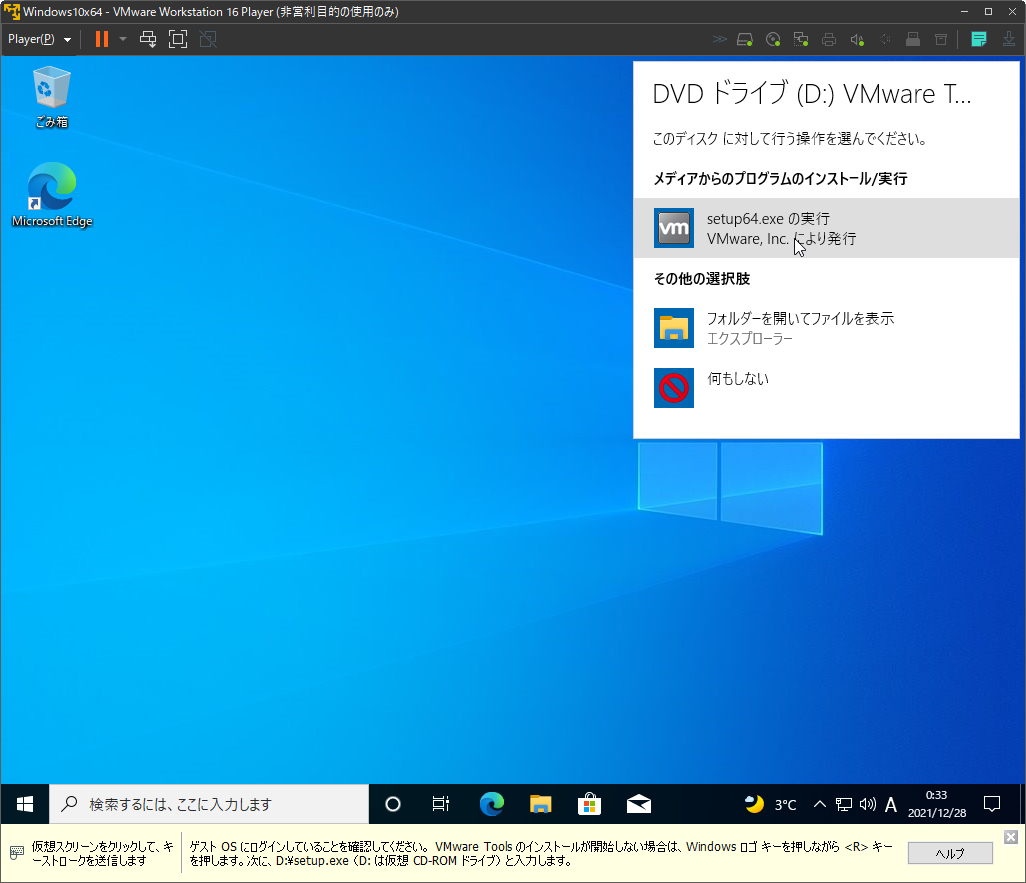
インストール画面が表示されるので、デフォルトのまま進めます。
最後に[インストール]をクリックします。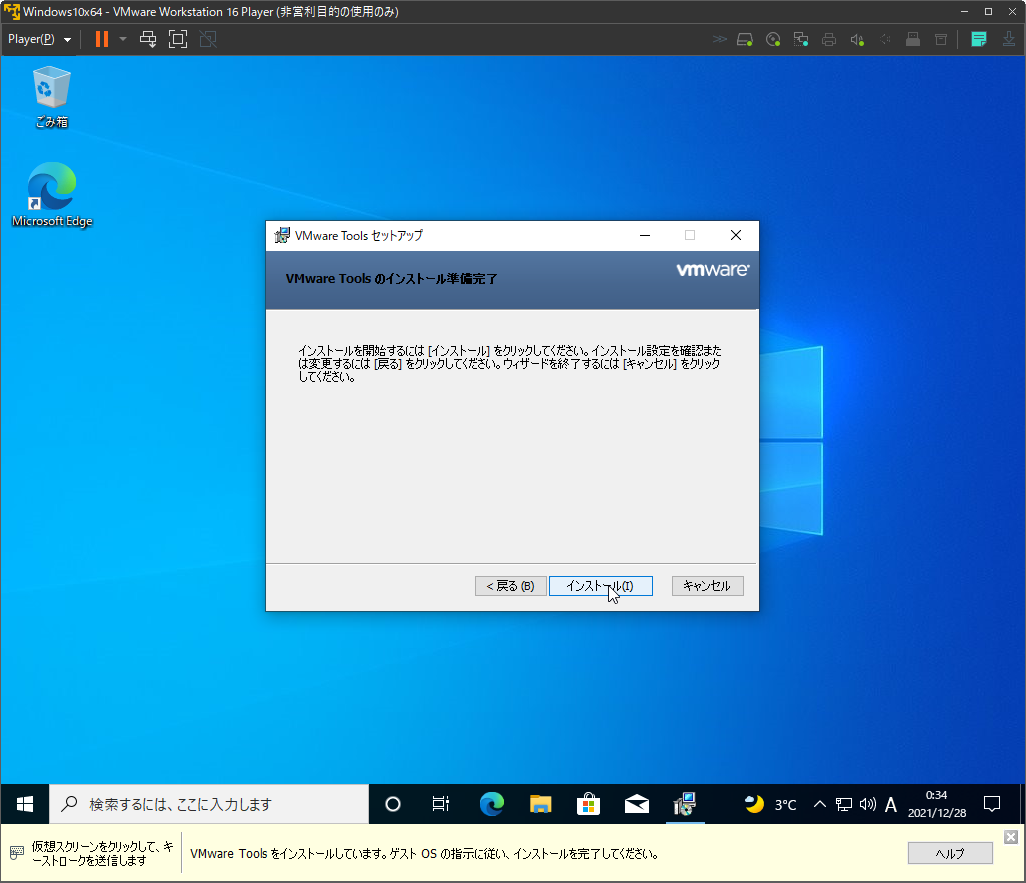
インストールが完了すると、再起動を促されるので[はい]をクリックします。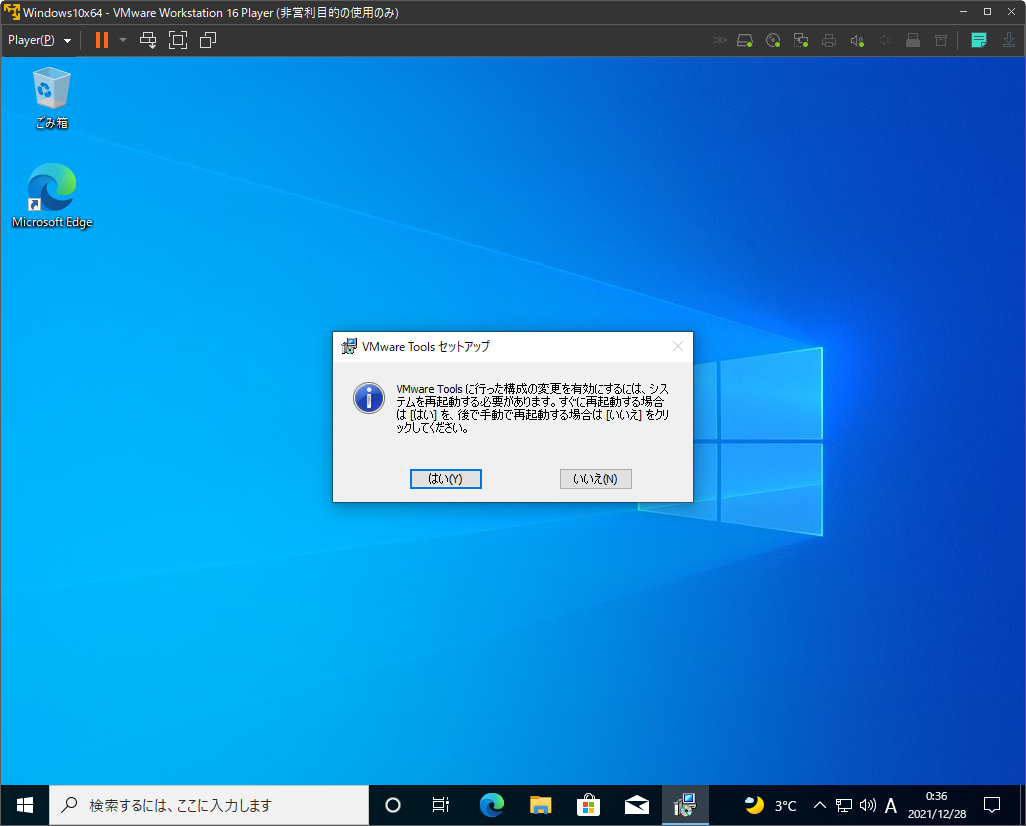
5-2.Pingの応答を返すように設定
[コントロールパネル] > [システムとセキュリティ] > [Windows Defenderファイアウォール]
> [詳細設定]をクリックすると、ファイアウォールの設定画面が表示されます。
[受信の規則]を選択し、以下2つを規則を有効化します。
・[ファイルとプリンターの共有(エコー要求 – ICMPv4受信)] ドメイン
・[ファイルとプリンターの共有(エコー要求 – ICMPv4受信)] プライベート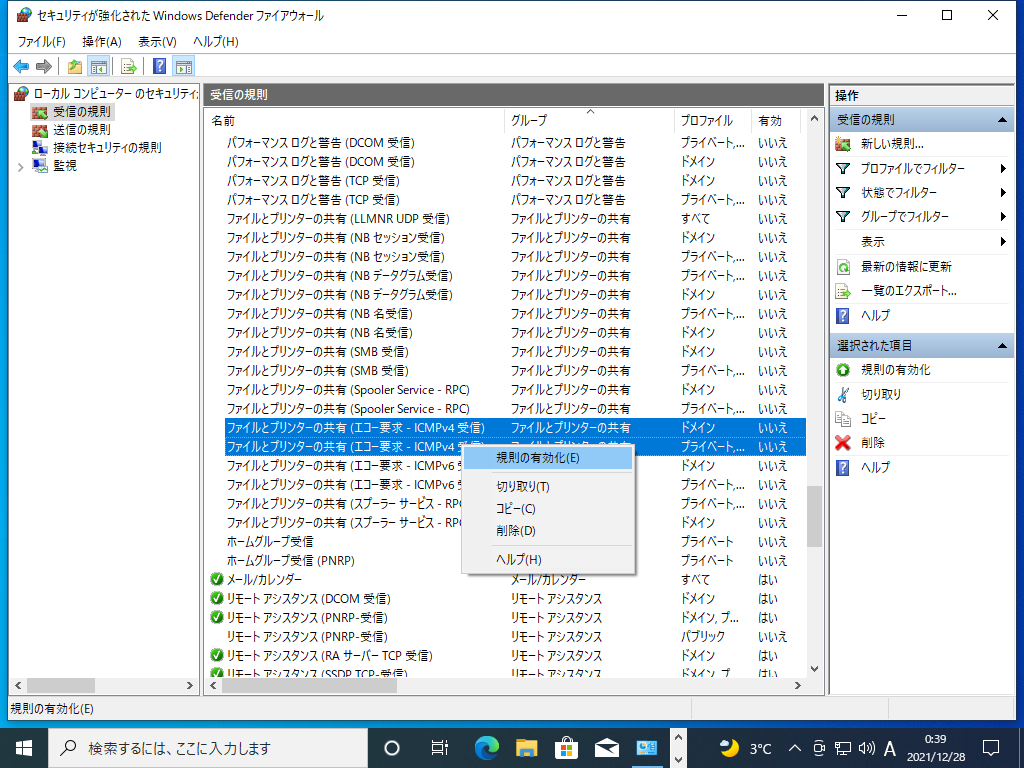
5-3.IPアドレスを確認
Window10の仮想マシンからコマンドプロンプトを実行します。
以下コマンドを実行します。
> ipconfig /all
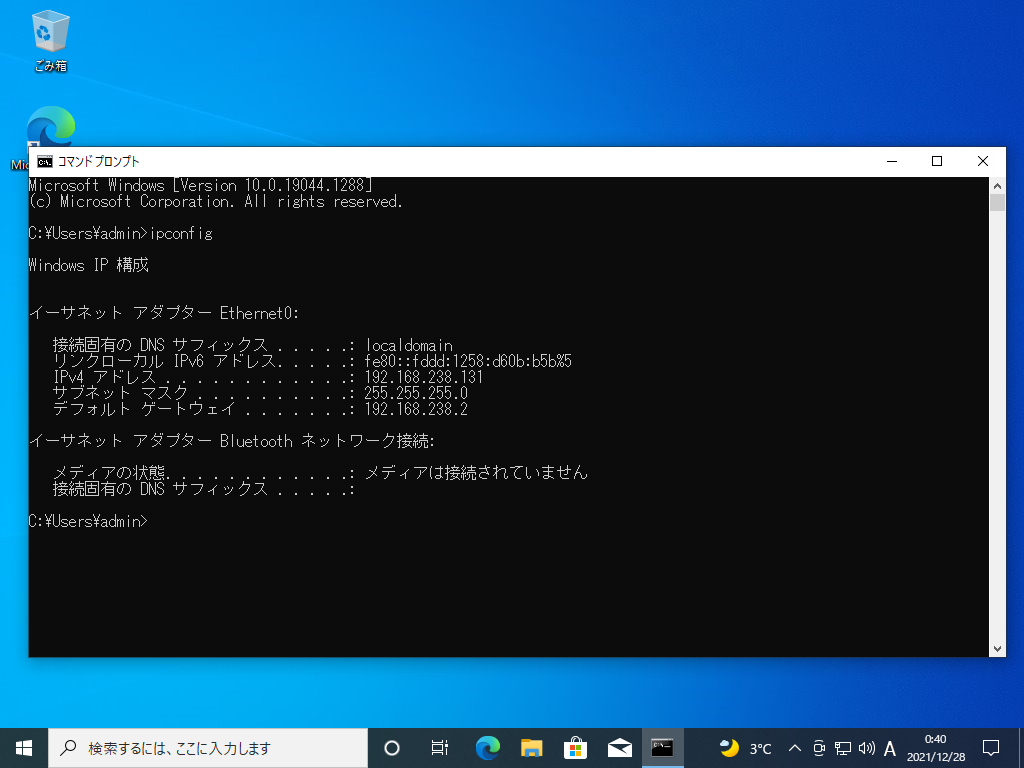
IPアドレスは以下とわかりました。(dhcp)
IPv4 : 192.168.238.131
サブネットマスク : 255.255.255.0
デフォルトゲートウェイ : 192.168.138.2
6.まとめ
ハッキング実験用のWindows10を構築しました。
ターゲットへのハッキング練習を行い、セキュリティの知識を学んでいきましょう。
他の記事では、Windows10への疑似的な攻撃を紹介していきたいと思います。
※注意事項※
このブログの記事はセキュリティ向上を目的として、自分の所有する機器に実験を行います。
他者の機器やネットワークで試すことは絶対にしないでください。詳しくはこちら
参考サイト、文献
ハッキング ラボのつくりかた 仮想環境におけるハッカー体験学習
価格:6,335円
(2021/12/16 01:03時点)